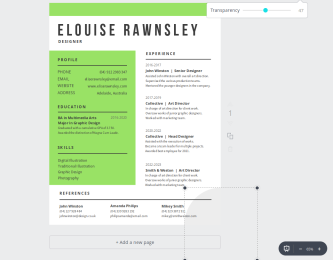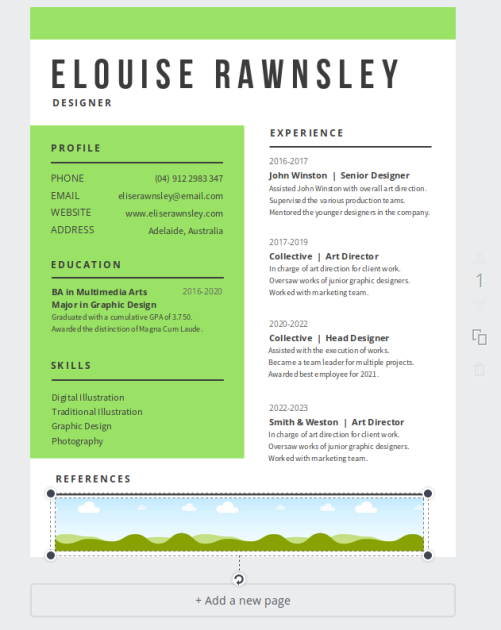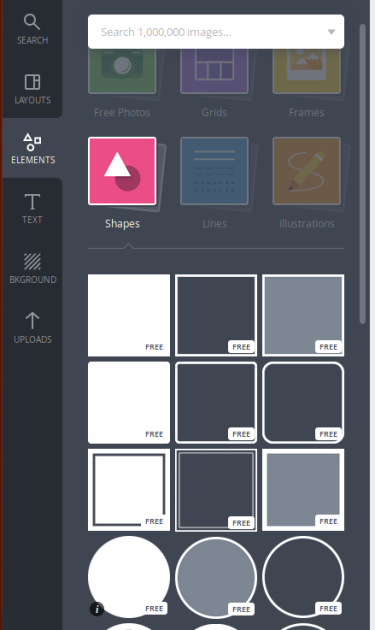Le menu elements
Le menu elements est le plus riche, il permet d'ajouter des formes/illustrations/lignes/diagrammes à nos visuels issus de la base de données Canva.
De gauche à droite, de haut en bas, les différents menus permettent :
d'ajouter des images proposées par Canva (via recherche par mot clé) ;
d'ajouter des zones à personnaliser construites sous forme de grille, ce sont ces grilles que nous avons colorisé juste avant ;
frames pour ajouter des zones d'images ;
shapes pour ajouter des formes géométriques ;
lines pour ajouter des... lignes ;
illustrations pour ajouter des images stylisées par Canva ;
icons pour chercher des images/symboles simples ;
charts pour tracer des diagrames ;
I **** canva pour ajouter des images en lien avec Canva...
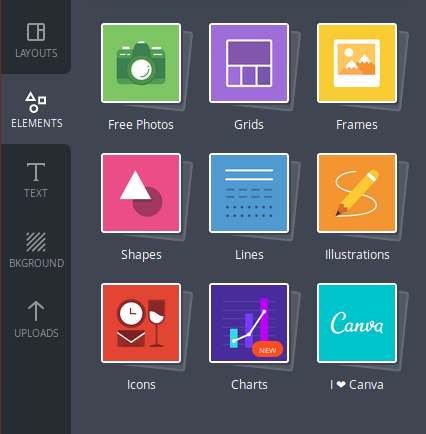
Nous allons dans la suite découvrir les outils grids et shapes. Tout d'abord, nous allons prendre une "grille" (=grid), en modifier la taille et changer sa couleur.
Cliquer sur "Grid" (1 sur l'image ci-dessous) puis sur la grille la plus simple ne contenant qu'une surface à personnaliser (2 ci-dessous). Cela vous permet d'obtenir une surface sur votre visuel qu'il va être possible de redimensionner, déplacer et colorier. Pour redimensionner, utiliser les coins. Pour déplacer, utiliser le glisser déposer (drag and drop).
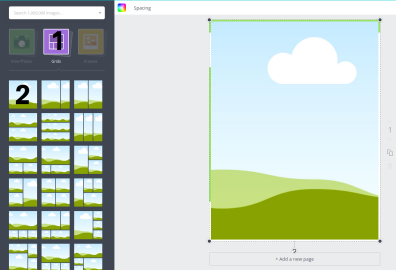
Ma zone déplacée et redimensionnée se situe ainsi en bas de mon CV dans l'image ci-dessous. Néanmoins, comme vous pouvez le voir, la zone a été ajoutée au-dessus du texte. Nous souhaiterions plutot que celle-ci soit en dessous du texte, comme un aplat de couleur pour mettre en valeur le texte.
Pour réaliser cela, nous pouvons utiliser la barre d'outils apparue en haut de l'écran comme ci-dessous.
De gauche à droite, cette barre permet de :
changer le couleur de la grille ;
changer les marges de cette grille : spacing ;
copier cette zone ;
renvoyer en arrière-plan ou devant via arrange (nous allons détailler cela ensuite) ;
Gérer la transparence ;
Ajouter un lien hypertexte ;
Supprimer la zone.
En cliquant sur arrange, nous voyons le menu contextuel ci-dessous. Celui-ci va notamment nous permettre de renvoyer en arrière-plan notre zone, à savoir derrière le texte de notre CV, ceci en cliquant sur "back" autant de fois que nécessaire. En cliquant sur "forward", on peut remettre une zone au premier plan.
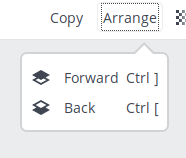
On obtient le résultat suivant.
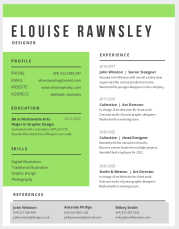
Les formes géométriques (=shapes) fonctionnement globalement de la même façon. En cliquant sur "shapes" puis sur une forme ciculaire, nous allons ajouter de la couleur au coin bas gauche de notre CV.
Nous colorisons le cercle en gris après l'avoir déplacé de façon à n'en voir qu'un quart.
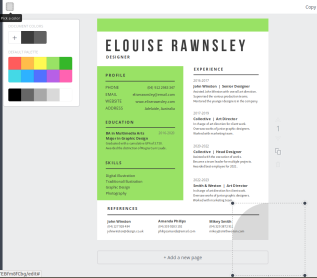
Pour le rendre plus discret, nous pouvons augmenter sa transparence.