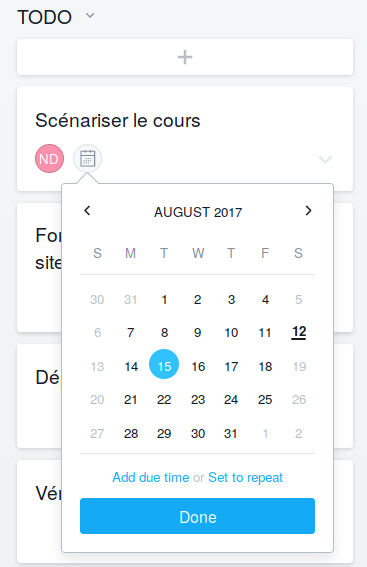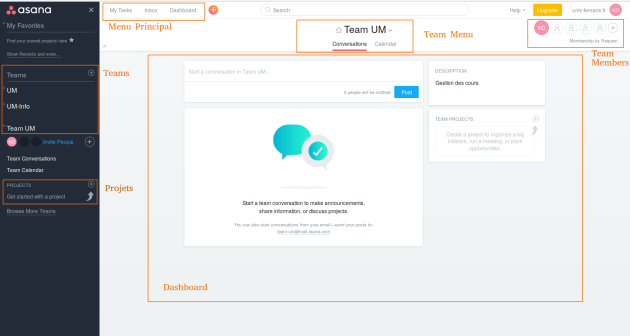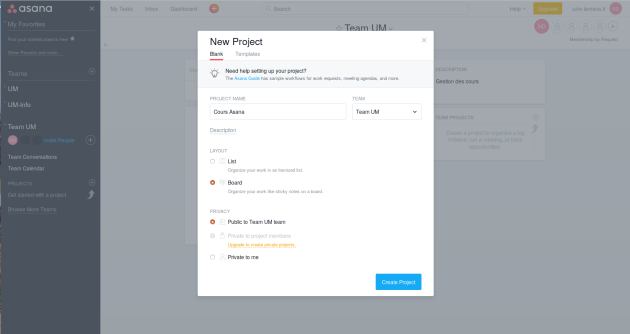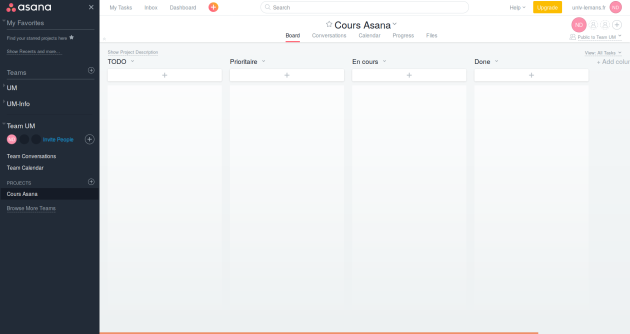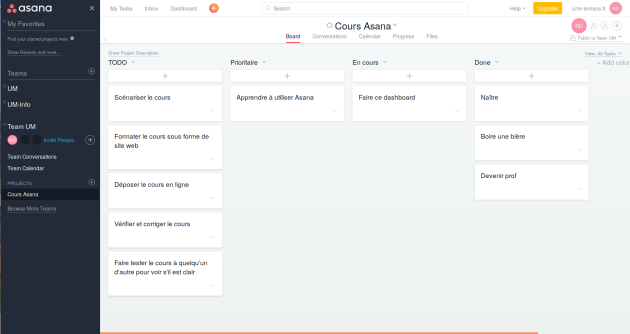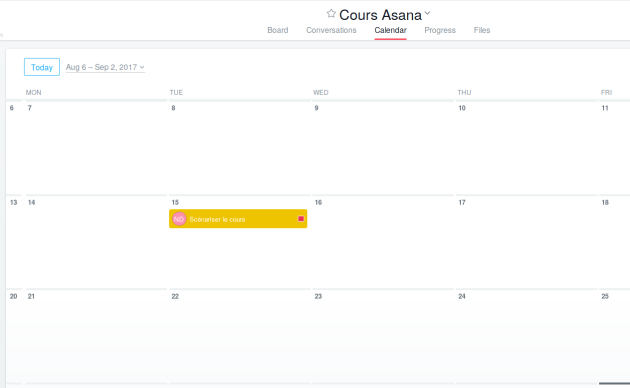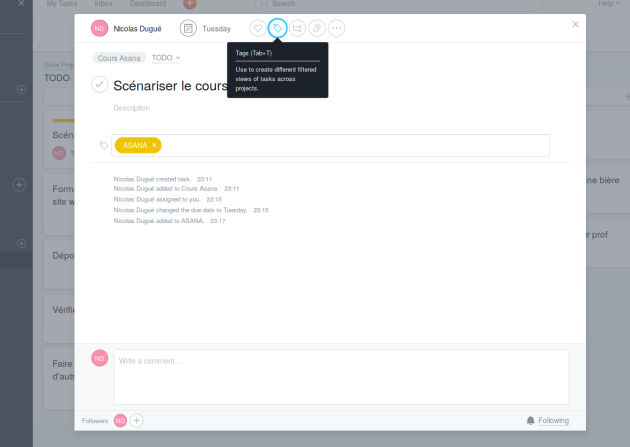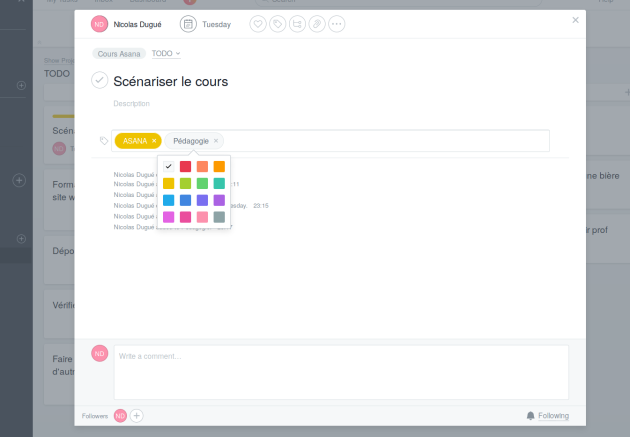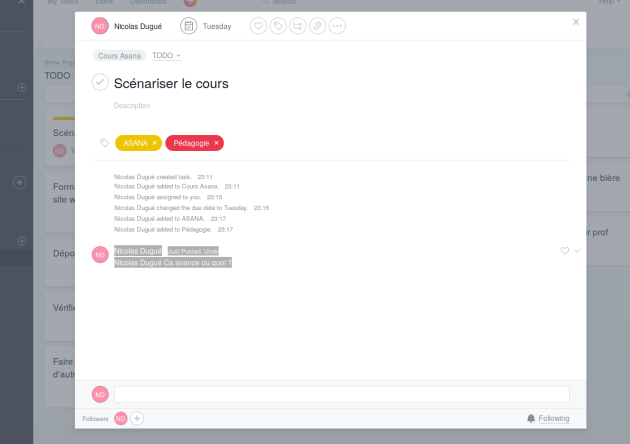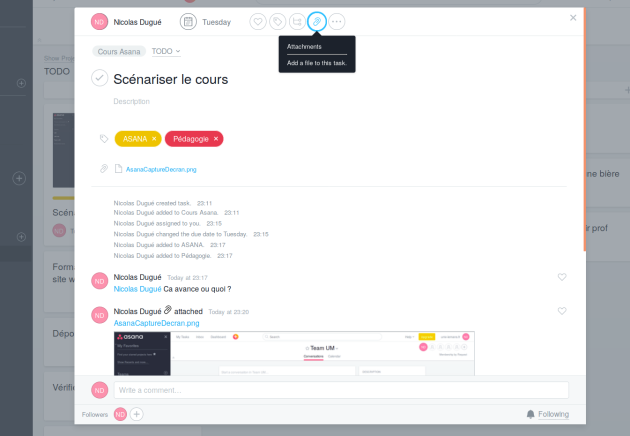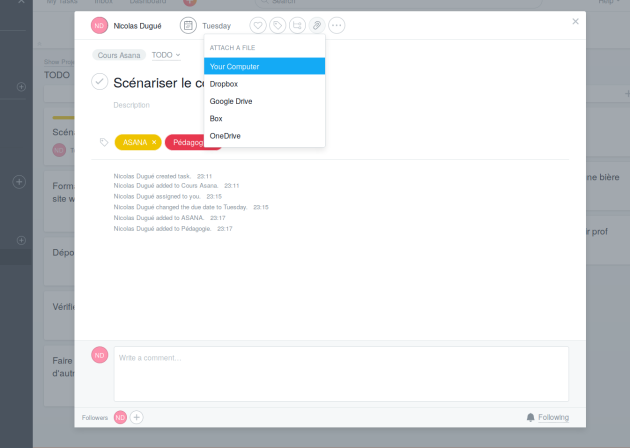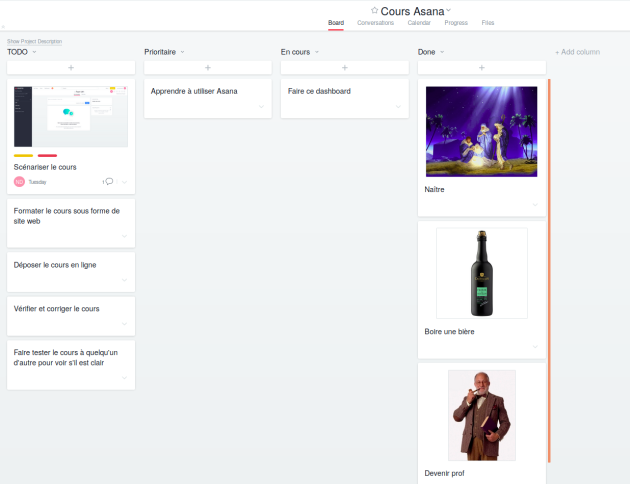Le tutoriel Asana
Méthode : Créer une équipe
En cliquant sur le "+" près de Teams, vous pourrez créer une équipe et inviter des collaborateurs dans cette équipe.
Méthode : Créer un projet
Méthode : Créer la board
Nous avons créé nous une équipe "Team UM" et un projet "Cours Asana". Nous allons maintenant mettre à jour la "board" qui décrit les différentes tâches de notre projet.
En Agile, ou en méthode Kanban, on utilise souvent plusieurs colonnes telles que celles décrites ci-dessous (Todo, In progress, Done, etc). Pour créer ces colonnes, il vous suffit de cliquer sur "Add column".
Ensuite, dans chaque colonne apparaît une petite icône "+". En cliquant sur cette icône, nous avons la possibilité d'ajouter des tâches dans ces colonnes, comme ci-dessous.
Méthode : Assigner les tâches
En cliquant comme ci-dessous, vous pouvez assigner des membres de votre équipe à chacune de vos tâches.
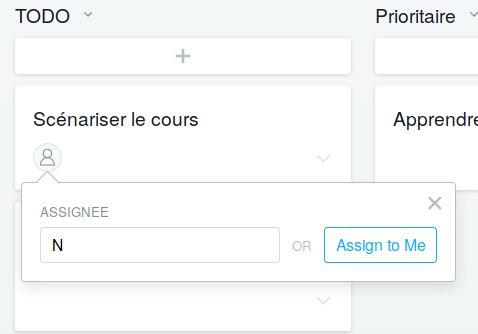
Méthode : Assigner une date
Vous pouvez également assigner une échéance à chacune de vos tâches comme ci-dessous.