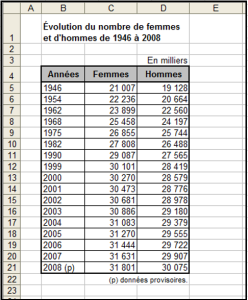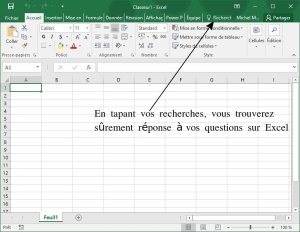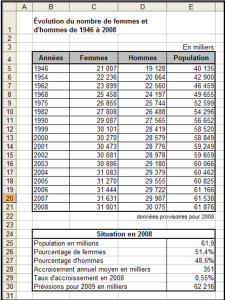Activité : Prise en main
Premières manipulations :
La simulation qui suit est un exercice à réaliser en utilisant Excel et le fichier Présentation.xlsx à télécharger ci-dessous. Pour vous aider à débuter sur Excel, nous vous fournissons des Définition de ce qu'est un classeur, une feuille et des points méthodologiques sur comment copier/coller des données, renommer une feuille, etc. En cas de problème, nous vous fournissons un lien vers l'aide Excel pour la compétence requise en plus de nos explications.
L'objectif des simulations qui suivent est d'acquérir des compétences sur :
l'Utilisation de l'interface d'Excel : manipulation des feuilles, copier/coller des données ;
Mise en forme d'une feuille : cadres, couleur de fond, alignement, fusion de cellules ;
Formatage des nombres : formats Standard, Numérique, Monétaire et Pourcentage, réglage du nombre de décimales et du séparateur de milliers ;
Formule de calcul simple : opérations arithmétiques (+, -, * qui est le signe de la multiplication, /, ^ qui est le signe pour la puissance), parenthèses, référence relative de cellule.
Télécharger le fichier ci-contre et effectuer les travaux demandés :
Définition : Classeur Excel
Un classeur Excel est un fichier Excel. Un classeur contient un ensemble de Feuilles (Cf définition ci-dessous).
Définition : Feuille Excel
Une feuille Excel, ou onglet est un tableau Excel composé de lignes et de colonnes. Il est possible d'en créer plusieurs pour organiser de façon plus cohérente son travail et ses données.
Par exemple, dans une entreprise, on pourrait imaginer créer une feuille listant les salariés, une feuille listant les clients, une feuille listant les fournisseurs, etc.
Simulation : Premier exercice
1. Ouvrir le classeur population.xls [xls] ;
2. Copier (voir Section Méthode ci-dessous) l'unique feuille de ce classeur dans le classeur Présentation.xls, juste après la feuille "Format de nombre" ;
3. Fermer population.xls sans sauvegarder les éventuelles modifications, la suite du travail est réalisée dans le classeur Présentation.xls ;
4. Renommer la feuille copiée "Population" (voir Méthode ci-dessous) ;
5. Mettre en forme le contenu de la feuille « Population » pour qu'il soit en tout point identique à la figure ci-contre (même si c'est vrai que c'est moche... Genre vraiment moche ! Hésitez pas à faire plus joli) :
La cellule B1 qui contient le titre du tableau bénéficie d'un retour à la ligne automatique, voir Aide Excel et la ligne B a été agrandie (voir Aide Excel pour agrandir)
Les titres de colonne sont centrés (Aide Excel) et en gras (Aide Excel), et l'arrière plan de la cellule est grise (Aide Excel)
Le texte de la colonne de gauche est aligné à gauche, les chiffres des autres colonnes sont alignés à droite
Des bordures noires ont été ajoutées entre les cellules (Aide Excel)
Méthode : Sauvegarde du document
Choisir le nom et le type du document à sauvegarder
Pour sauvegarder son document, il faut :
Aller dans le menu fichier ;
Choisir enregistrer sous ;
Entrer le nom du classeur dans la case Nom de Fichier ;
Choisir le type de fichier dans la liste déroulante du type.
Une fois ces opérations réalisées, il faut cliquer régulièrement sur l'icône pour enregistrer (ou appuyer sur Ctrl + S).
Méthode : Pour copier/coller des données
Pour copier le contenu d'une feuille et son contenu dans une autre feuille :
Placez-vous sur cette feuille
Appuyer sur les touches
Ctrl(en bas à gauche du clavier) etaen même temps (Ctrl + a) : Cela permet de sélectionner tout le contenu de la feuilleAppuyer sur les touches
Ctrl(en bas à gauche du clavier) etcen même temps (Ctrl + c) : Cela permet de copier le contenu sélectionnéPlacez-vous sur la feuille dans laquelle vous voulez coller les données copiées
Appuyer sur les touches
Ctrl(en bas à gauche du clavier) etven même temps (Ctrl + v) : Cela permet de coller le contenu sélectionné
En cas de problème, vous trouvez des informations supplémentaires sur l'aide Excel
Méthode : Pour renommer une feuille Excel
Le plus simple consiste à double-cliquer sur le nom de la feuille Excel, puis de taper le nom que vous souhaitez lui donner.
En cas de problème, vous trouvez des informations supplémentaires sur l'aide Excel

Remarque : Aide Excel ?
Vous l'avez remarqué, nous faisons beaucoup référence à l'aide Excel en ligne très bien conçue.
Mais vous pouvez accéder à cette aide aussi via votre logiciel en utilisant la barre de recherche d'Excel.
En cas de problème, vous pouvez des informations supplémentaires sur l'aide Excel
Simulation : Suite de l'exercice
1. Ajouter une feuille« Population 2 » et copier le contenu de la feuille « Population » dedans comme vous avez appris à le faire ;
2. La suite de l'exercice concerne la nouvelle feuille « Population 2 » ;
3. Ajouter au tableau la colonne « Population » dans laquelle une formule fait la somme des hommes et des femmes pour chaque ligne (voir figure ci-contre) :
Cliquer sur E5
Taper le symbole
=pour débuter votre formule, puis cliquer sur la cellule C5, taper le symbole+, et cliquer sur la cellule D5 (Aide Excel)Une fois que vous aurez validé votre première formule en appuyant sur la toucher Entrée, vous obtiendrez le résultat
Étendez ce résultat : Aide Excel
4. Comme indiqué dans cette figure, ajouter plusieurs lignes sous le tableau pour réaliser les calculs suivants, sous la forme de formule utilisant des valeurs du tableau des statistiques :
Population de 2008 en millions, avec une décimale : voir Aide Excel pour la gestion des décimales ;
Pourcentage de femmes en 2008 avec une décimale (nombre de femme / population) : voir Aide Excel pour le format Pourcentage.
Pourcentage d'hommes en 2008 avec une décimale (nombre d'homme / population) ;
Le taux d'accroissement de la population de 2007 à 2008, avec deux décimales [ (population 2008 - population 2007) / population 2007 ]
D'après ce taux appliqué à la population de 2008, la population prévisionnelle de 2009 [ (population 2008 + population 2008 * taux accroissement) ]
Rappel : Que faut-il retenir ?
Ce qu'est :
une feuille Excel, un tableau de lignes et de colonnes
un classeur Excel, le fichier qui contient les différentes feuilles et permet d'organiser les données
Utiliser l'aide Excel :
en ligne
via la barre de recherche dans Excel
Les raccourcis clavier qui fonctionnent sur Excel mais également sur tous les logiciels (Word, navigateur Firefox, etc) :
Appuyer sur les touches
Ctrl(en bas à gauche du clavier) etaen même temps (Ctrl + a) pour sélectionner toutAppuyer sur les touches
Ctrl(en bas à gauche du clavier) etcen même temps (Ctrl + c) pour copierAppuyer sur les touches
Ctrl(en bas à gauche du clavier) etven même temps (Ctrl + v) pour collerAppuyer sur les touches
Ctrl(en bas à gauche du clavier) etsen même temps (Ctrl + s) pour sauvegarder votre travail
La mise en forme d'une feuille :
couleur d'arrière plan
alignement du texte
bordures
style du texte en gras
Comment utiliser les formules :
écrire une formule qui débute par le caractère
=sélectionner avec la souris des cellules pour utiliser leurs valeurs dans la formule
étendre la formule à d'autres cellules