Cours/Aide : Format personnalisé de nombre
Méthode : Créer un format personnalisé de nombre
1. Ouvrez le classeur dans lequel vous voulez créer et stocker un format de nombre personnalisé.
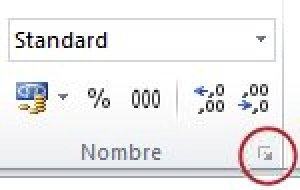
2. Dans l'onglet Accueil, cliquez sur le lanceur de boîte de dialogue à côté de Nombre.
3. Dans la zone Catégorie, cliquez sur Personnalisée.
4. Dans la liste Type, sélectionnez le format de nombre à personnaliser.
Le format de nombre que vous sélectionnez s'affiche dans la zone Type au-dessus de la liste Type.
Remarque :
Lorsque vous sélectionnez un format de nombre intégré dans la liste Type, Excel crée une copie de ce format de nombre que vous pouvez ensuite personnaliser. Le format de nombre d'origine dans la liste Type ne peut pas être modifié ni supprimé.
Exemple : Comment faire pour appliquer sur une colonne le format « x jour(s) » ?
• Sélectionnez votre colonne ;
• Faites un clic droit de la souris et sélectionnez Format de cellule ;
• Activez l'onglet Nombre ;
• Sélectionnez la catégorie Personnalisée ;
• Dans la zone Type, tapez : 0" jour(s)''.
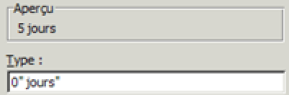
Exemple : Comment appliquer le format Solde créditeur ou solde débiteur en fonction du résultat de la colonne ?
• Dans la zone Type, il faut saisir : "Solde créditeur "# ##0,00 €;"Solde débiteur "# ##0,00 € !
• Dans cette syntaxe, le 0 représente la forme minimale qui sera appliqué à notre cellule, c'est-à-dire 1 chiffre et deux nombres après la virgule.
• Le # est utilisé pour déterminer la présentation des milliers, en particulier au niveau du séparateur. Ici ce dernier est représenté par un espace mais nous aurions pu préférer mettre un . (#.##0,00).
Attention :
Les textes sont toujours saisis entre guillemets.
Accolez le guillemet au chiffre 0.
Pensez à ajouter l'espace dans le texte.