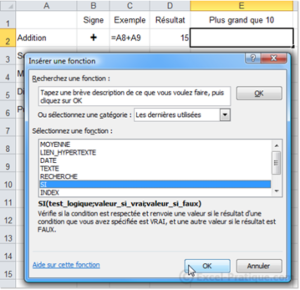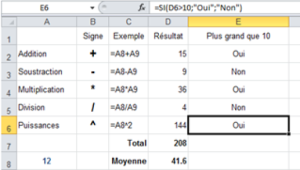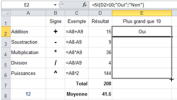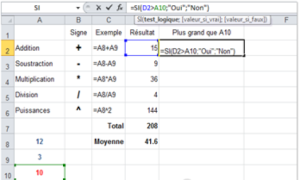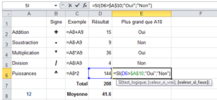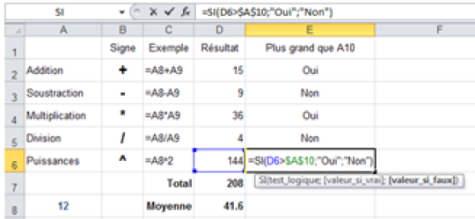Travail à faire : Fonction SI & recopie de formules
Méthode :
1. Dans une feuille Excel, cliquer sur « Insérer une fonction »
et sélectionnez la fonction SI.
Dans cet exemple, le but est d'afficher « Oui »
si le résultat est plus grand que 10 et « Non »
si ce n'est pas le cas.
On a donc ce qui suit :
• Test logique/Critère : D2>10 (dans ce cas, on demande si D2 est plus grand que 10).
• Action si c'est Vrai, la fonction affiche « Oui »
.
• Action si c'est Faux, la fonction affiche « Non »
.
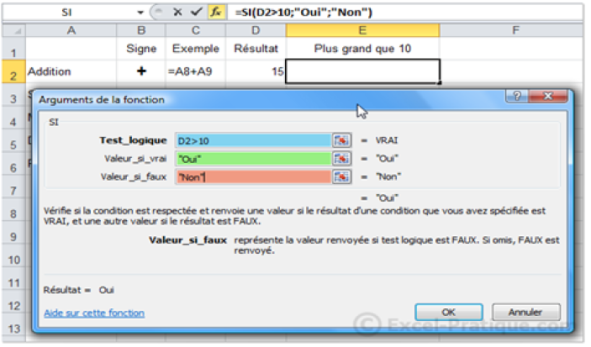
Rappel : Texte entre guillemets
Puisqu'on a du texte (Oui, Non), il est nécessaire de le mettre entre guillemets (exemple : « Oui »
). Dans Excel, on ne met pas de guillemets autour des nombres dans les formules, mais c'est obligatoire autour du texte.
Méthode :
Attention :
Maintenant, si l'on veut changer la valeur limite de 10 (pour déterminer si c'est Oui ou Non qui doit être affiché), il va falloir modifier chaque formule, ce n'est donc pas très pratique ! Pour éviter ce genre de choses, il vaut mieux éviter d'écrire le chiffre directement dans la formule, mais au lieu de ça, l'écrire dans une cellule, et utiliser le nom de cette cellule dans la formule.
Méthode :
4. A la place d'entrer la valeur 10 directement dans la formule, nous allons faire référence à une cellule contenant 10. De cette manière, lorsqu'on voudra modifier cette valeur limite, il suffira de modifier la valeur de la cellule.
5. Recopiez la formule.
Attention : Problème !
On constate qu'il y a un problème, A10 n'a pas été conservé dans les formules ... Pour y remédier, il va falloir "fixer" A10.