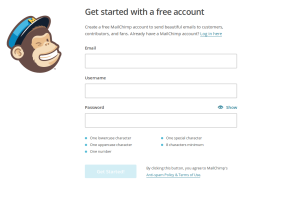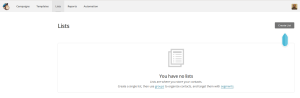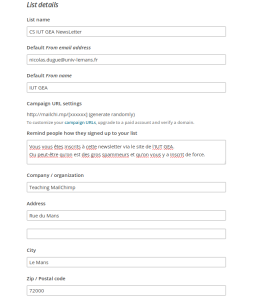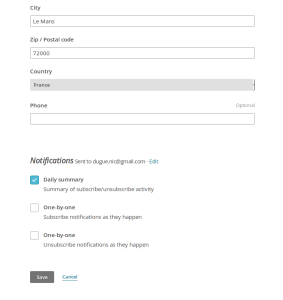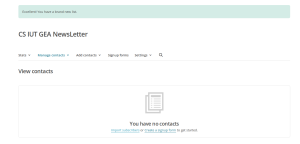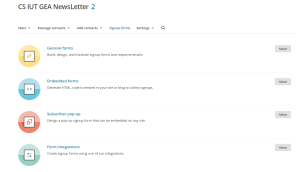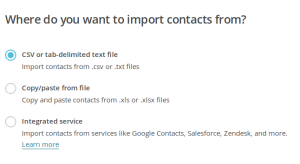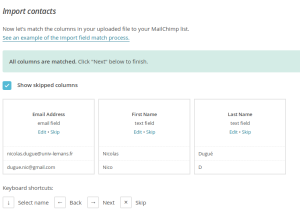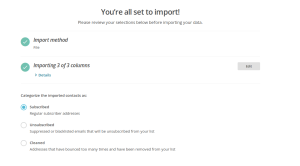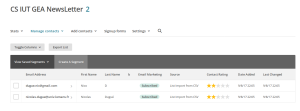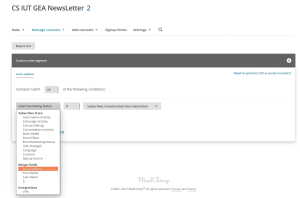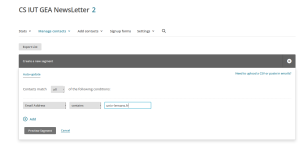Premiers pas avec MailChimp : Listes
Définition : Software as a Service
MailChimp est un outil de type SaaS, Software as a Service. Cet acronyme utilisé par le monde de l'entreprise n'a pas franchement beaucoup de sens pris littéralement. Il signifie simplement que le logiciel (ici d'emailing) est offert comme un service. C'est pas vraiment plus clair non ? Mais on va faire mieux. L'idée, c'est que le logiciel d'emailing est un service tout compris. Ainsi, ce service informatique n'est pas un logiciel qu'il est nécessaire d'acheter, d'installer, de configurer, de maintenir sur des machines qu'on a dû acheter, installer, configurer, maintenir. En fait, via un téléphone, une tablette, ou un ordinateur disposant d'un accès internet, vous pouvez vous créer un compte et accéder à Mailchimp de partout. Peu importe que vous soyez sur Mac ou Windows, tout le monde possède la même version accessible sur internet et mise à jour, configurée, maintenue par Mailchimp.
C'est ça le modèle SaaS, un modèle qui est très en vogue depuis quelques années dans le monde des services en informatique. D'ailleurs, parmi les outils que l'on utilisera : Asana, Canva, Wordpress, Limesurvey et Power BI existent en version SaaS.
Créer un compte
C'est parti, rendez-vous sur Mailchimp et cliquez sur "Sign up free". Vous allez vite le remarquer, Mailchimp est en anglais, mais on va vous accompagner pas à pas pour éviter la grosse galère en face de la langue de Shakespeare.
"Sign up", c'est s'inscrire, s'abonner. "Log in" ou "Sign in", c'est se connecter, action que l'on peut faire uniquement lorsque l'on est déjà inscrit.
Donc vous créez votre compte avec "sign up" et à l'avenir, vous vous connecterez via "log in".
Les menus
Sur l'accueil, on peut voir en haut en gris (voir image de droite), le menu de l'outil avec les fonctionnalités suivantes que nous allons tout de suite apprendre à manipuler :
Lists qui permet de créer des listes de destinataire pour nos campagnes d'emailing. Il est possible de créer plusieurs listes ou de faire une segmentation de ces listes en différentes cibles : clients fidèles/occasionnels, jeunes/seniors, france/étranger ;
Templates, qui signifie en français "modèle". Cela permet de créer des modèles d'email qui pourront être utilisés et adaptés à chaque campagne d'emailing ;
Campaigns, ce sont les campagnes d'emailing qui sont paramétrés en utilisant les templates et les lists que vous aurez créées en amont.
Les autres éléments du menu sont :
Reports, qui présente des rapports sur l'efficacité des campagne, le taux d'ouverture du mail, le taux de clic sur les liens, etc qui permettent ainsi de calculer le fameux ROI ;
Automation qui permet de créer des campagnes d'emailing automatiquement déclenchées par des dates ou évènement (exemple : pour la saint valentin, la saint patrick, Noël, l'anniversaire d'un abonné)
Etape 1 : Créer une liste d'abonnés destinataires
Cliquer sur "Lists" en haut dans le menu principal. Vous accèderez au menu décrit dans l'image à gauche.
Cet espace va nous permettre de créer des listes de diffusion pour nos campagnes d'emailing. Nous verrons également comment créer des segments au sein de ces listes.
Commençons par créer une liste en cliquant sur "Create List" à droite (au-dessus de la flèche bleue).
Nous accédons à un formulaire qui va nous permettre de créer notre première liste.
Les champs à remplir sont :
Le nom de la liste ;
L'email qui apparaitra en champ from à chaque envoi de newsletter ;
Le nom par défaut correspondant à l'envoyeur de la newsletter ;
"Remind people how they signed up to your list" -> "Rappelez au gens comment ils se sont inscrits à la liste"
Le nom de l'entreprise/asso/orga ;
Son adresse
Il est important de remplir ces champs. Mailchimp s'en servira pour remplir par défaut vos templates avec ces informations sur vous, votre organisation et sur la liste de diffusion.
Attention : Les informations du formulaires remplissent votre newsletter
Comme explicité ci-dessus, les informations que vous rentrez dans le formulaire sont ensuite utilisées pour remplir automatiquement certaines parties de vos newsletters que MailChimp créera par défaut.
Ainsi par exemple, voici dans la première image ci-dessous ce que MailChimp remplit par défaut parfois en bas de newsletter. On remarque de nombreux "*|blabla|*". Ces "*|blabla|*" sont remplacés automatiquement lors de l'envoi de la newsletter à vos abonnés par les informations remplies dans le formulaire, voir deuxième image ci-dessous.
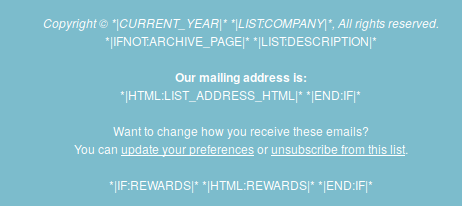
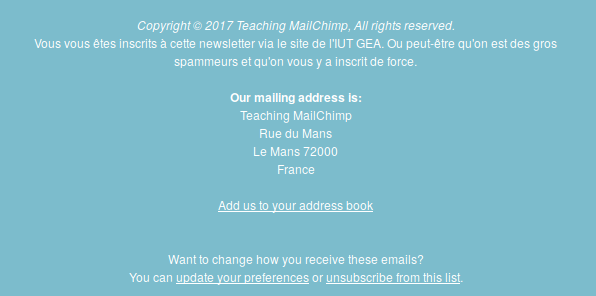
Remarque : Comment fonctionnent les abonnements à la liste ?
Nous venons de voir que nous pouvons recevoir un résumé sur les abonnements/désabonnements à notre liste de diffusion... Mais comment les internautes font-ils pour s'y abonner ?
Lorsque vous avez créé la liste, vous pouvez cliquer sur l'onglet "sign up forms" de cette liste.
Vous accèderez ainsi au menu visible à gauche. Un "form" est un "formulaire" donc un "sign up form" est un formulaire d'inscription. Vous voyez qu'il existe plusieurs types de formulaires. Les formulaires "embedded" peuvent être "intégrés" sur un site web/blog. Les "pop up" également, un "pop up" étant une fenetre (énervante) qui s'ouvre automatiquement lors de la navigation.
Nous allons nous considérer les General forms.
Étape 2 : Ajouter des abonnés à cette liste
Maintenant que nous avons créé notre liste et vu comment fonctionnaient les formulaires d'inscription, nous allons voir comment ajouter des abonnés automatiquement. Ils peuvent être des clients ou des adhérents dans le cas d'une association, néanmoins, attention à ce que ces utilisateurs aient bien donné leur accord pour être inscrits à la liste !
Dans le menu Add contacts de votre liste, cliquer sur Import contacts. Vous devriez tomber face au menu visible à droite. Choisissez "csv or tab delimited text file". "Tab delimited text file" signifie "Fichier séparé par des tabulations".
Vous pouvez utiliser le fichier en téléchargement ci-dessous (listeBidon.csv) qui contient deux "abonnés" (d'où le nom), le premier est une adresse gmail à laquelle les professeurs d'informatique ont accès pour ce cours sur MailChimp. La seconde est une adresse jetable consultable ici : http://www.yopmail.com/en/?login=thierrychailloufake
Ce fichier vous permettra de tester le fonctionnement de votre liste.
Ajoutez y votre adresse de l'université du Mans.
Remarque : List fields
Sur votre liste, dans le menu Settings / List fields and *|MERGE|* tags, vous pouvez observer le contenu ci-dessous. Que signifie ce tableau ? Il s'agit en fait de simplifier le publipostage. L'idée est de pouvoir envoyer une newsletter personnalisée à vos abonnés. La grande majorité du contenu sera la même, mais certains contenus pourront être personnalisés. Ainsi, en tapant "Bonjour *|FNAME|* *|LNAME|*" en début de newsletter, l'abonné Thierry Chaillou recevra "Bonjour Thierry Chaillou" s'il a été correctement importé.
Etape 3 : Créer un segment
Il peut être utile de segmenter une liste de diffusion pour mieux cibler son public lors d'une campagne promotionnelle.
Dans le cas suivant, on souhaite par exemple cibler les inscrits à l'université. Pour cela, on considère les utilisateurs ayant renseigné une adresse mail contenant "univ-lemans.fr".
Voici à quoi ressemble notre critère de segmentation à gauche ! Une fois validé, on peut voir que le segment ne contient plus que votre adresse email université. Pour fermer le segment et revenir à la liste, il s'agit de cliquer sur la croix à droite du bandeau noir situé en haut du tableau listant les contacts.
Etape 4 : Vérifier votre email
Pour terminer ce tutoriel de création d'une liste, il s'agit de vérifier l'email que vous avez renseigné comme allant être le champ "from" lors de la création de votre liste.
Pour cela, cliquez sur Settings/List names and default dans le menu de votre liste.
En dessous du champ "Default From email adress", on vous propose de vérifier votre adresse. Suivez les consignes et votre adresse mail sera validée. Votre liste est ainsi créée et validée. Dans la suite, nous allons voir comment créer un template, un modèle de mail qui nous servira pour nos campagnes d'emailing.